Wacom Intuos3 Widescreen Tablet Review
 From the moment I began my web design study, I was interested in tablets. I had heard stories about how easy stuff was to do with a tablet and I had also seen movies showing people drawing the most beautiful things using a tablet. When I had to work at a web design office to complete my trainee-ship I received a really simple and basic Wacom tablet, but it was of no real use. I found out rather quickly, that the tip of the pen was not precise enough to do some real Photoshopping and the reason was that because of the fact that the tip of the pen was the activator, every time I wanted to double click something the cursor moved and I missed the target. So that tablet was ditched right away and I went back to my old-school mouse.
From the moment I began my web design study, I was interested in tablets. I had heard stories about how easy stuff was to do with a tablet and I had also seen movies showing people drawing the most beautiful things using a tablet. When I had to work at a web design office to complete my trainee-ship I received a really simple and basic Wacom tablet, but it was of no real use. I found out rather quickly, that the tip of the pen was not precise enough to do some real Photoshopping and the reason was that because of the fact that the tip of the pen was the activator, every time I wanted to double click something the cursor moved and I missed the target. So that tablet was ditched right away and I went back to my old-school mouse.
Now, two years later I’m working full-time as a designer at a web design office. Approximately two months ago, I heard from Ibrin that he would receive an Intuos3 6x11 inch tablet for review from Wacom. Ibrin asked if there where any artists / designers at WSGF who would be willing to test and do a review of the tablet for him and WSGF. Well, of course I was the first who replied. So as it turned out, I received the tablet about three days ago. I connected it to my computer, installed the software and I haven’t used my normal mouse ever since.
At first it is quite difficult to get used to the pen, if you have always used a mouse, but after a period of time using it and adjusting it to your own style of working, you notice that the tablet has a lot of benefits over a normal mouse. It took me about three hours to get completely comfortable with using it. If you want to get used to it fast, it is best to leave the included mouse in the box and try using the pen all the time, like I did. That’s probably the best way to learn.
Well, lets get on with unpacking the hardware, connecting it to the computer installing the software and finally using it.
The Hardware
The package I received contained:
- Tablet
- Pen
- Pen Stand
- Extra Pen Nibs
- Mouse
- Driver CD
- Software CD
- Coupons for Adobe Products
- Quick Start Guide
Installing the tablet is really easy. It has a simple USB plug that can be plugged into the PC, after that it works from the start. However, you do want to install the software to get the most out of it.

The Tablet
The tablet has a set of four buttons and a touch sensitive “scroll strip” on each side of the tablet which brings the total to 8 buttons and 2 scroll strips. The standard functions of these buttons are Control, Alt, Shift and Space. These settings can be changed later using the software.
The most important part of the tablet is of course the huge surface area in the middle. The difference between this tablet and the one that I described earlier, is that with this tablet the position of the cursor is calculated by the tablet surface instead of the point of the pen. This allows for much greater accuracy.
Another cool feature of the tablet is that it delivers power to the pen and mouse. I don’t really know how they do it, but when you get the pen or mouse close enough to the surface of the tablet they get activated automatically. This is really handy because it means that you don’t have to put a battery in the pen which conserves a lot of weight and therefore improves the comfort while holding the pen.
Also found on the tablet, is a small light indicator. It lights up blue when it is powered but switches to green when the pen or mouse are activated.
The Pen
The pen has two pressure sensitive buttons. The front of the pen is equal to your mouse’s left button. When you tap it on the surface of the tablet you “click” the button and things get activated. The front tip also allows you to make really thin lines in Photoshop when pressed lightly. When you press harder though, the line gets thicker. That way you can make really fine details in your work or make really big strokes if you for example want to fill a large area with a color.
On the back of the pen there is the eraser. This button does exactly the same thing as the front button, but with the opposite effect, in that it deletes your artwork. Again you can do some really fine erasing or delete big portions all at once by pressing the eraser harder on the tablet’s surface.
There are also two normal buttons on the pen. In default setup, one is programmed as the right mouse button and the other is programmed for double clicking.
A cool feature of the pen is that you can exchange the nibs to give it a different “feeling”. For example, there is a nib with higher friction and a softer nib that gives a somewhat of brush like feeling. There are also some spare normal nibs.
The Mouse
Well, there isn’t really much to tell about the mouse. It looks like a normal mouse and it handles like a normal mouse. The big difference however with a normal mouse is that it doesn’t work with laser or optical. It gets it’s position in the same way as the pen does. Therefore the bottom of the mouse is covered with a piece of smooth cloth. It slides over the tablet with great ease.
On the mouse there are five buttons: Left mouse button, right mouse button, previous page and next page. There is also a scroll wheel present which is also clickable.
I don’t really like the mouse, since it does not have the accuracy and easy handling of the pen or my own Logitech MX900. I don’t really mind though, because I only use the pen.
The Software
When you first connect the tablet it will work just fine, but if you really want to get the most out of it, you have to install the little settings program. With this program you can adjust all kind of things. I will name some of the major things that you can alter.
Default the tablet exactly matches the size of the screen (or screens) you are using. So if you hold the pen at the very top left of the tablet, your cursor will be at the very top left of the screen and so on. In the software you can adjust this to make the tablet (for example) match you screen’s aspect ratio. That way some parts of the tablet won’t get used but the “resolution” of the tablet matches the screen exactly, so that the cursor’s movements are the same as your pen’s or mouse’s which is what I did. The tablet now matches my 2960 x 1050 resolution. This means that some of the top and bottom of the tablet isn’t used.
Also, you can adjust your tablet to work in portrait mode. So if your monitor has a portrait mode your tablet can match this.
As I mentioned before, on the tablet there are some buttons and scroll strips. All these can be adjusted to whatever you like. For example, I adjusted the left scroll strip to be my brush size adjustment in Photoshop. The right one is for the adjustment of the hardness of the brush. I used to need a lot of shortcuts when I was still using a mouse. It’s really handy to put some of them under these scroll bars.
Note: You can make all these adjustments program specific. If you want to use the scroll bars in Explorer for scrolling, you can make the scroll bar adjustments I spoke about earlier just for Photoshop, so the default scroll function remains.
Wacom Intuos3 Widescreen Tablet Review - Usage
Well, here comes the most important part - using the tablet.
A great plus of this device is that the position of your hand is way more natural. Where before I had a somewhat tired arm after using the computer for a couple of hours, now I could work for hours straight, without having to give my arm any rest. This is a good thing, since I had so much to try with this thing, that I was spending way more time behind my PC than I normally do.
In Windows, the pen works nicely. The cool thing is that when you want to click for instance the "this computer" icon, you just place the pen at the corresponding place on the tablet. The cursor then automatically "hops" to that place on the screen and clicks the icon. Scrolling takes some time to get used to since there is no real scroll-wheel. You do have the scrollstrips but I found them to be too far away to use for scrolling internet pages. If you are holding the pen, the scrollstrips aren't that easy to use. So I quickly found myself "grabbing" the scrollbar on the edge of the screen with the pen and just pushing it down to scroll the pages.
One thing that I noticed was that I was now navigating around the screen way faster than I used to be doing using a mouse. The fact that you don't have to drag a cursor around the screen, results in being able to almost instantly click the stuff you want. So if you use the tablet for work you kind of earn the money back really fast, since you work way more quickly as well. How convenient is that. So employers, buy all your employees a Wacom because they will work way faster with one.
Design
After some toying around with it in Windows to get a feel for the pen, I decided to try the most important program that is installed on my computer - Adobe Photoshop CS2.
I don’t want to bore you guys to death with all kinds of chatter about how you can make all kinds of beautiful stuff with half the effort it takes with a mouse. Instead, I’m just going to show some stuff I made with this thing.


To let you guys see some stuff that is possible with the pen’s pressure, I made a couple of images that show how this works. On the top of the image you can see what brush I selected, under that you see what I drew. On the first image, I used a normal hard edged brush and made a line with it, first pressing lightly, then later on pressing harder and harder. As you can see the result is a line that becomes fatter in the end.
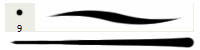
Next up I used the same brush, but this time I selected the one that enables transparency when pushed harder. As you can see the difference is obvious. This time the line doesn’t get thicker, but it starts transparent and ends in a 100% fill.

After that I used the same brushes again but this time the soft versions of them. This is the result. With the last brush shown you kind off get both of best worlds.


Wacom Intuos3 Widescreen Tablet Review - Demo Videos
We have three different movies (screen-cap vids) to show you the tablet in action. As you will see, the tablet opens up a world of possibilities to the digital artist.
Touch Sensitive Brushes
Pen as a Mouse Replacement
Digital Paintbrush
Wacom Intuos3 Widescreen Tablet Review - Gaming & Conclusions
Gaming
Off course, designing isn’t the only thing I have done with the tablet, I tried a couple of games as well. I tried a couple of different genres to see if the pen is of any use in games. First on my list was Age Of Empires III. Although I don’t particularly like the game I thought it was a good candidate to test the tablet on a RTS game.
First impressions of this game are good. It’s not that difficult to use the tablet with it. The only thing that sort of needs some getting used to is scrolling the camera around. Since your cursor “hops” to the place where your pen is at, it may be a little weird to suddenly see your camera moving around when you place the pen near the edge of the screen. However, I got used to this quiet easily and after that I was able the play the game like I would with a mouse.
After testing a RTS I tried a Shooter. Believe me a tablet is not designed for FPS games. I tried Ghost Recon - Advanced Warfighter with it and I was all over the place. For some reason the sensitivity of the cursor is set to ultra high. With a 1 millimetre movement of the pen I turned 180 degrees. I lowered the mouse’s sensitivity setting to the lowest possible and still it was not possible to do anything but spinning around in circles.
So my thoughts about playing games with the tablet: When ever you need to operate the camera with the mouse, as in looking around you, forget about it. It won’t work at all. I tried Hitman Bloodmoney, Halflife 2 and FEAR with it and all these games have the same really fast mouse thing. On the other hand, playing RTS games work really well. I also tried Command & Conquer Generals next to Age Of Empires III with it and it worked all like a charm. But overall I believe you are better of with a mouse for most games.
Final Words
There is only one word for this thing - awesome. It totally changed the way I work. Since I have received this device I haven’t touched my mouse for anything but certain games. There are some really minor things I don’t like about it. Actually, there is only one thing. If you drag a file on to the taskbar to open it in a program that is already opened the cursor gets “stuck” on the taskbar resulting in an error when you drop the file. Other than that, there are no things that I think are bad about this device.
The big question is do you need one. If you do a lot of Photoshop, Illustrator and Flash work like I do all day, I believe one of these tablets is really worth it. Hell, you should already have one.
Also, when you are behind a computer for very long time doing normal office work, a tablet is a real option, since it reduces the stress on your arm. It is a rather big investment though if you are only going to use it for desktop work. A smaller version or a Wacom Graphire is a possibility in this case.
Then there is the case of the gamer. It depends on what type of games you play. Are you a Real Time Strategy player you may want to consider a tablet, since it works perfect with this type of game. First Person Shooter players however shouldn’t even consider it.
One more thing to talk about is the size of the tablet. Of course as this is a widescreen forum, Wacom sent a widescreen tablet. I found out though, that the A5 wide version is to big for one 20" widescreen, but perfect for a dual screen setup. (At home I have two monitors, one normal 4:3 screen and one 16:10 widescreen). For this setup, an A5 wide version is absolutely what you want. At work however, I only have one 22" normal aspect monitor and that's just to small for this tablet. I only use about half the tablet at work (which I changed in the settings). So in this case, a normal A5 or maybe even an A6 version would be better. So the version i tested is most suitable for two screen setups or large widescreens like the 24 inch ones. For normal aspect screens or smaller widescreens you will want to get something smaller. It's too bad that Wacom doesn't have a widescreen A6 version, since that would be perfect for 20" widescreens. Maybe they make one in the future.
Well, that's it, my first and hopefully not last Featured Review. I want to thank Ibrin and FrankB for their awesome work on the videos, they did all the editing and made it this wonderfull. And I also want to thank Dougofthenorth, nacho_wide and Evil Incarnate for their feedback on the review.
Hope you liked it and found it to be informative. See you all at the forum. Discussion Thread