This is my first time posting on here and I've only been reading these forums a few days since I got my widescreen LCD. As with many other here I was looking for answers about the scrolling and scaling issues with widescreen LCDs and think I found a solution. At least it works for me anyway. =P
Ok, after reading a lot of posts about the whole problem with widescreen monitors scaling incorrectly to lower resolutions I managed to find a solution by combining bits and pieces from other's suggestions and solutions (Thanks to all those posters from this forum and others). I won't guarantee this works for everyone but hopefully it will for you. I also haven't tested it thoroughly and only with one resolution (1024x768) but I successfully recreated the solution several times and it seems to work for the few games I have at the moment as well as just manually switching the resolution. I don't see why it wouldn't work for any resolution or any game but you never know.
I'll be giving the steps for the resolution I used, you'll have to adjust your settings accordingly. This is also for Nvidia only. I have no idea how ATI's drivers and such work since I've never owned one. I also don't know the whole technical aspect behind it all but it works and seems to be doing well so far.
I'm also throwing in how to fix the scrolling issue where the desktop seems larger than the monitor when using these drivers. Feel free to skip this step if you for some reason don't have this problem. Again these are the solutions for the problems I was having with these drivers, video card, and monitor.
(NOTE: This will be rather LONG and just as a precaution you'll have to make some registry changes as well so work at your own risk.)
(NOTE: I have the Nvidia Desktop Manager and the Nvidia Tray Icon disabled. I wouldn't recommend changing resolutions or anything using the Nvidia Tray Icon as it seemed to mess things up at times, who knows why.)
My Setup:
Monitor: HannsG HW191D 19" Widescreen LCD 1440x900 native resolution connected through the DVI cable.
Video Card: BFG Nvidia GeForce 7800 GS OC AGP
Operating System: Windows XP Professional
Drivers: 162.18 forceware winxp 32bit
The Problems:
Problem 1: The desktop being larger than the monitor and causing it to scroll from side to side.
Problem 2: Running games in 1024x768 centered with a black border, no stretching, and correct pixel aspect ratio (aka scaling) with 1440x900 native resolution monitor.
Problem 3: Settings for 1024x768 keep resetting.
The Solutions:
(NOTE: We'll be working with both the *NEW* and the *OLD* nvidia control panels. I'll indicate which accordingly and I'll explain how to get the old version back when we need it.)
Solution to Problem 1: Desktop Scrolling
First order of business is fixing the scrolling issue that comes with the 162.18 XP drivers. There's a pretty quick and easy fix I found in the link below, although he seems to have some additional steps that were unnecessary, for me at least:
Credit:
http://forums.nvidia.com/index.php?showtopic=21993&hl=custom+timing
Post #1 by nullassult
The steps I took are listed below:
1. *NEW* NVIDIA Control Panel > Display > Manage custom timings.
2. Click [Create...]
3. Under Custom display mode values:
Horizontal desktop pixels: 1440
Vertical desktop lines: 900
GDI Refresh rate: 60
Bits per pixel: 32
("Interlaced" unchecked)
4. Click [Advanced >>]
5. Under "Back-end parameters":
Timing standard: DMT
Desired refresh rate: 60
(the rest of the fields are grayed out)
6. Under "Front-end parameters"
Scaling type: Display (none)
7. Click [Test]
8. Click [OK]
Your desktop should now be resized to fit the screen instead of being larger.
Solution to Problem 2 and 3: Scaling
First we're going to get the registry settings out of the way. We need the old control panel and we need the refresh rate override settings for problem 3 later on. So might as well do both now.
Step 1
Credit:
http://www.dslreports.com/forum/r18768439-nVidia-Forceware-release-162-question
7th post down by Anon
It's possible to still use the old Control Panel with a little registry tweak. Open regedit and go to...
HKEY_LOCAL_MACHINESOFTWARENVIDIACorporationGlob alNvCplApiPolicies and edit the ContextUIPolicy DWORD value.
The values are:
1 For the old Control Panel
2 For the new Control Panel
3 To use both Control Panels
We want 3 for both old and new control panels.
Step 2
Credit:
http://www.ntcompatible.com/Latest_NVIDIA_drivers_-_no_more_Override_Refresh_Rate_t31970.html
Post #161301 by Wilhelmus
For the refresh rate override settings (which only seem to appear in the old control panel) we need to again open regedit and go to:
Browse to path "HKEY_LOCAL_MACHINESOFTWARENVIDIA CorporationGlobalNVTweak".
Create new DWORD "NvCplDisableRefreshRatePage", value 0 (in hexadecimal).
Now we have our old control panel equipped with the refresh rate override.
Step 3
Now for the fun stuff. Go into the *NEW* NVIDIA Control Panel > Display > Manage custom timings. Your first custom resolution that you made earlier to solve the scrolling problem will be listed there. In my case it reads "1440x900 at 60.0Hz (60Hz as reported by OS), Progressive". Select it and hit the Edit button. We're not going to edit anything here we're just looking for some values. Ignore any of the white (editable) boxes, even though some of the values may be different than what you set before (such as the Bits per pixel reading 8 instead of 32 and the Timing Standard set as Auto instead of DMT), don't ask, it's weird. You'll want to hit Advanced and write down all the greyed out box's settings in the Back-end parameters section. Just for clarification see the picture below:
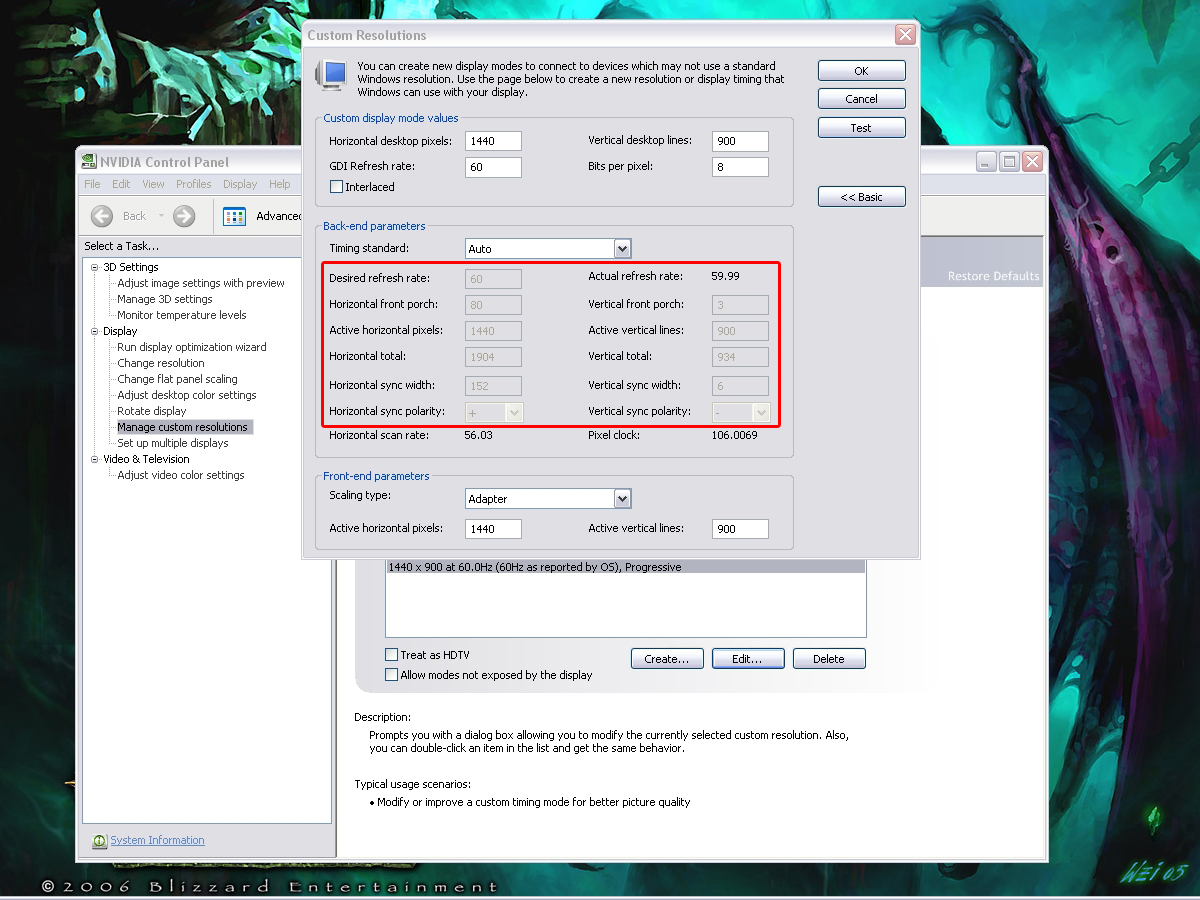
Once you have those written down you'll need to create another custom resolution, but this time for 1024x768:
1. *NEW* NVIDIA Control Panel > Display > Manage custom timings.
2. Click [Create...]
3. Under Custom display mode values:
Horizontal desktop pixels: 1024
Vertical desktop lines: 768
GDI Refresh rate: 60
Bits per pixel: 32
("Interlaced" unchecked)
4. Click [Advanced >>]
5. Under "Back-end parameters":
Timing standard: Manual
Fill in the rest of the values exactly as the ones you wrote down from your other custom resolution
6. Under "Front-end parameters"
Scaling type: Centered
Active horizontal pixels: 1024
Active vertical lines: 768
7. Click [Test]
8. Click [OK]
Ok, you should now have two custom resolutions, the 1440x900 one for the scrolling and the 1024x768 one for the scaling. Close the *NEW* control panel, we are finished here, and again, don't be alarmed if you go back and select Edit only to find some of the values are different, it's just weird like that.
Step 4 and Solution to Problem 3: Preserving your 1024x768 settings through resolution switches
Now it's time to work in the 1024x768 resolution and old control panel. Right-click on the desktop, go to properties and change the resolution to 1024x768. Yes, it should look all stretched as if we did nothing. That's normal but we have to work in this resolution for the rest of this to work. Click Advanced then open the Nvidia GeForce 7800 GS tab. Click the Additional Properties button to enter the *OLD* control panel.
You should now be in the good old *OLD* control panel. Locate the Refresh Rate Overrides option in pop-out side menu. Simply select Override refresh rates then click on the Default for the 1024x768 resolution and change it to 60 Hz and hit Apply. This will force the 1440x900 and 1024x768 resolutions to have matching refresh rates, which in turn preserves your 1024x768 settings. For me the 1024x768 resolution kept resetting to 75 Hz for whatever reason and that was resetting all my values that I set in the next step. And later on if you go back into the old control panel while in 1024x768 it'll most likely say it is running in 75 Hz when it's actually not, that I know of anyway.
Step 5
Click on Screen Resolutions & Refresh Rates from the pop-out side menu. The slider should be 1024x768, 32 bit, and the refresh rate may read 75 Hz, change it to 60 Hz and hit Apply.
Now click on the Advanced Timing button. We only need to change a few of values in here:
1. Flat panel scaling: Centered output
2. Under "Horizontal pixels":
Back-end active: 1440
3. Under "Vertical lines":
Back-end active: 900
4. Click [Apply]
5. Click [OK]
6. Close the *OLD* control panel
You should now be looking at a 1024x768 screen centered with black border in 1440x900 resolution. If not you may have done something wrong or it may not work in your setup for whatever reason. Checking your monitor's details should yield that it's in 1440x900. Switch between 1024x768 and 1440x900 to make sure the settings are maintained for the 1024x768 resolution. If it stays you should be all set! If it doesn't keep your settings try messing with the override refresh rates again.
Hope this helps you, good luck!
Credit to this guy and the guy he got some info from as well for various helpful hints in their instructions:
http://forums.anandtech.com/messageview.aspx?catid=31&threadid=2075473&enterthread=y
1st post by tigersty1e





